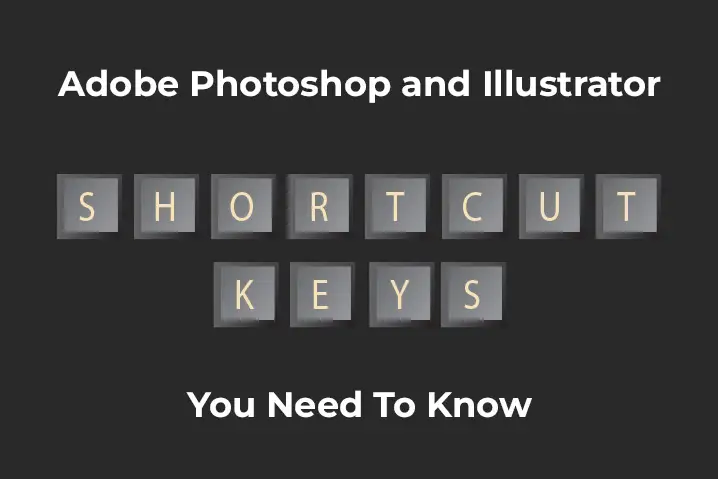
Shortcut keys can make a huge difference for any software. The same applies to Adobe Photoshop, as it can improve your speed. So, you can try using these keys to ensure you can design as fast as possible. These keys can make things easier, progress quickly, and enhance your results.
So, we will talk about both Adobe Photoshop and Adobe Illustrator jobs.
Adobe Photoshop Shortcut Keys
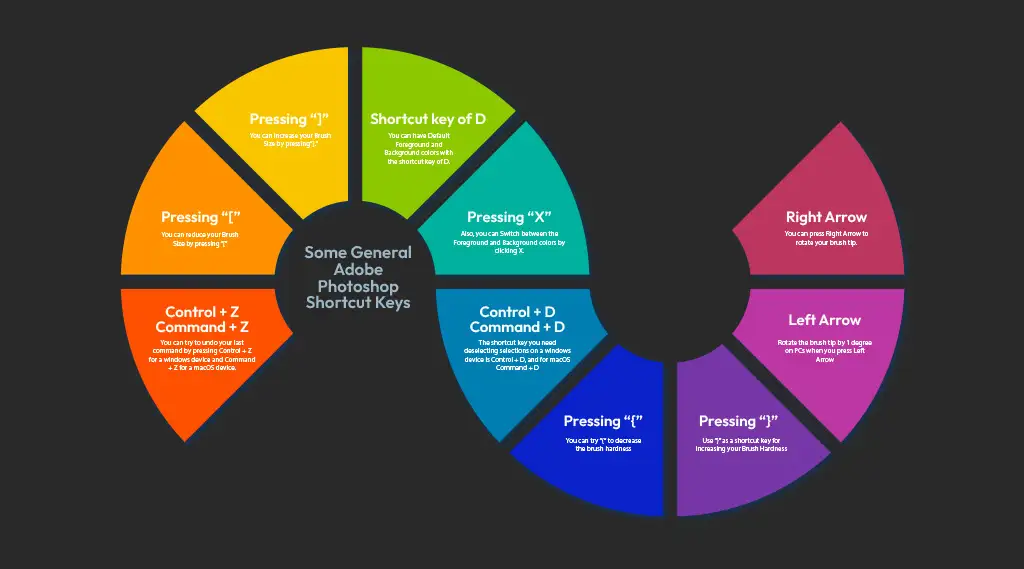
Now there are a huge number of shortcut keys when using Adobe Photoshop. So, here are some important keys every designer must keep in mind:
- You can try to undo your last command by pressing “Control + Z” for a Windows device and “Command + Z” for a macOS device.
- You can reduce your “Brush Size” by pressing “[.”
- Also, you can increase your Brush Size by “].”
- You can have “Default Foreground” and “Background” colors with the shortcut key of “D.”
- Also, you can Switch between the “Foreground” and “Background” colors by clicking “X.”
- You can try “{“to decrease the brush hardness.
- The shortcut key you need deselecting selections on a Windows device is “Control + D,” and for macOS, “Command + D.”
- Use “}” as a shortcut key for increasing your “Brush Hardness.”
- Rotate the brush tip by 1 degree on PCs when you press the “Left Arrow.”
- You can press “Right Arrow” to rotate your brush tip.
- Try to fit layers on PCs with the “Alt” and clicking layer, and you can try the Option-click layer for your macOS.
- Make a New layer with the help of copying by pressing “Control + J” for PCs. And you can press “Command + J” to make a new layer on a macOS device.
- You can get a New layer by cutting your layer “Shift + Control + J” for a PC. On the other hand, you can try “Shift + Command + J” to create a new layer in your Mac OS.
- Also, you can Add to a selection Any “Selection tool + Shift-drag,” and any can try out any selection tool + “Shift-drag.”
- Deleting brush is also not difficult; you can do it by Alt-click brush or swatch. Also, you can try
- Option-click brush or swatch for macOS.
- You can try to reset from change by pressing “Alt and Option.”
- Keep the current document open by clicking “Ctrl + Alt + P;” all the other documents will close.
- You can do the same by clicking “Command + Option + P” on your macOS.
Selection Tools Shortcut Keys For Adobe Photoshop
We all know that selection tools are a great way to make changes to your design. So, using them can be a great way to make your content look special. So, you can follow these:
- You can select a feather by pressing “Shift + F6” for a Windows device and the same for a macOS device.
- Also, you can try an Inverse Selection by pressing Shift + F7, which works for both types of devices.
Shortcut Keys For Selection Tools
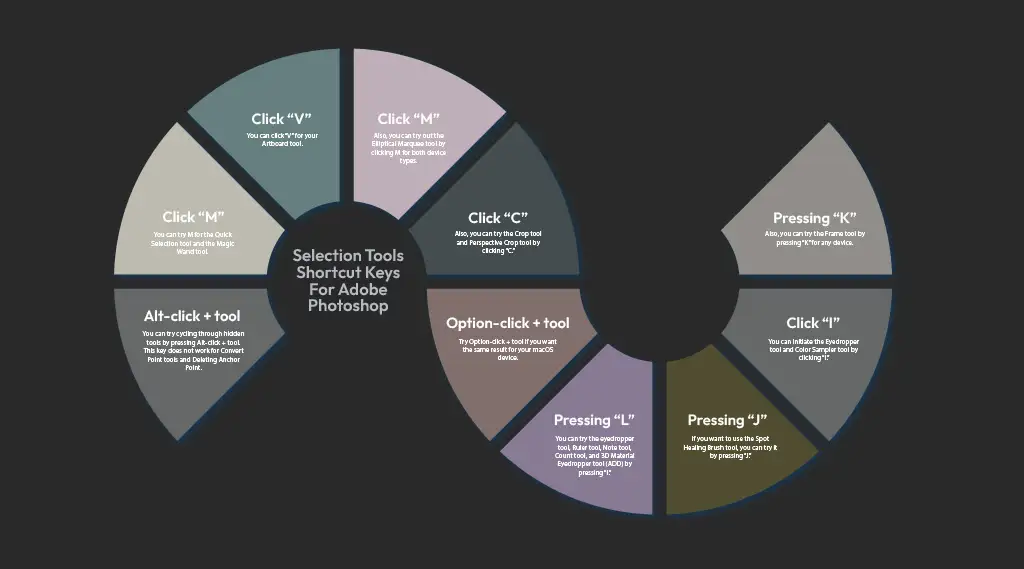
Here are some other useful keys for your Adobe Photoshop design.
- You can try cycling through hidden tools by pressing Alt-click + tool. Unfortunately, this key does not work for Convert Point tools and Deleting Anchor Point.
- You can try “M” for the Quick Selection and Magic Wand tools.
- Try Option-click + tool if you want the same result for your macOS device.
- You can click “V” for your Artboard tool.
- Also, you can try out the “Elliptical Marquee” tool by clicking “M” for both device types.
- Also, you can try the “Crop” tool and “Perspective Crop” tool by clicking “C.”
- You can try the eyedropper tool, “Ruler tool,” “Note tool,” “Count tool,” and “3D Material Eyedropper” tool (ADD) by pressing “I.”
- If you want to use the “Spot Healing Brush tool,” you can try it by pressing “J.”
- You can initiate the “Eyedropper tool” and “Color Sampler tool” by clicking “I.”
- Also, you can try the “Frame tool” by pressing “K” for any device.
- Also, you can try the “Brush tool,” “Mixer Brush tool,” “Pencil tool,” and “Color Replacement” tool by clicking “B.”
- When you tap “E,” you can turn on the “Background” and “Magic Eraser” tools.
- You can use the “Clone Stamp tool” and “Pattern Stamp tool” when you click “S” on your Adobe Photoshop.
- Also, you can get the “History Brush tool” and “Art History Brush tool” when you use “Y.”
- Try using the Dodge, Sponge, and Burn tools by tapping “O.”
- You can get the Gradient tool, Paint, and Bucket tools when you tap “G.”
- You can use the Direct Selection and Path Selection tools by tapping “A.”
- Use the “Rectangle tool,” “Line tool,” and “Custom Shape tool” by tapping “U.”
- You can try the “Rotate View tool” by tapping “R.”
- If you want to zoom in, you can press “Z.”
- Try turning on the pen Tool when using “P” for your Pen and Freeform Pen tools.
- If you want to use the hand tool, use the “H” key for Windows and Mac operating system websites.
- Also, you can use the “Horizontal Type tool” and “Horizontal Type” mask tool by tapping “T.”
- You can get the default Foreground and Background colors when you press D on your Adobe
- Photoshop. The same shortcut key works for both devices.
- If you want to switch between the Foreground and Background colors, press “X.”
- Try toggling between “Standard and Quick Mask” by tapping “Q.”
- You can turn on your Artboard tool by tapping “V.”
- If you want to turn on the previous brush, you can try “,”
- Also, you can jump to the next brush with the help of “.”
Adobe Illustrator Shortcut Keys
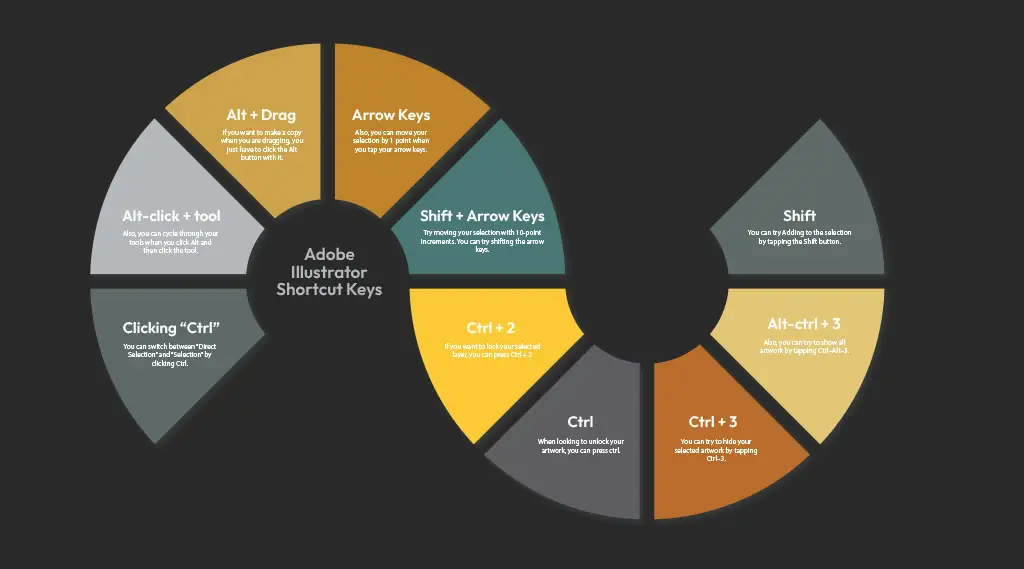
Here are some Adobe Illustrator shortcut keys you need to keep in mind as a designer:
- You can switch between “Direct Selection” and “Selection” by clicking “Ctrl.”
- Also, you can cycle through your tools when you click “Alt” and then click the tool.
- If you want to make a copy while dragging, click the “Alt” button with it.
- You can try Adding to the selection by tapping the “Shift” button.
- Also, you can move your selection by 1 point when you tap your arrow keys.
- Try moving your selection with 10-point increments. You can try shifting the arrow keys.
- If you want to lock deselected ones, press “Ctrl+2.”
- When looking to unlock your artwork, you can press ctrl.
- You can try to hide your selected artwork by tapping “Ctrl–3.”
- Also, you can try to show all artwork by tapping “Ctrl–Alt–3.”
Final Thoughts
We discussed some shortcut keys that you could use for Adobe Illustrator and Adobe Photoshop. Using these keys will help you with better speed when creating your designs. So, you can try these keys to make your work easier and more worth it.

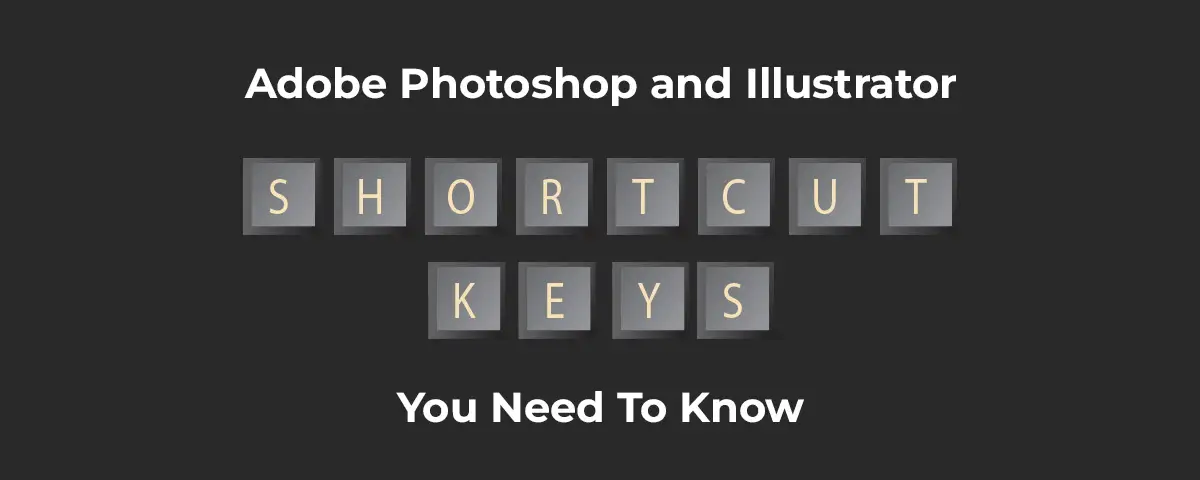
Leave a Comment